The Mac App Store went live in early 2011 and offers apps in every department, from games to productivity tools. Some are simply macOS versions of popular. For those who really don’t like the design of the native macOS Mail app, Airmail 3 is about.
Do you always find yourself browsing the Apple App Store? We’ve got good news. Every new Mac already comes with a built-in Apple App Store, which is pinned to the Dock. That means, in just one click, you will have instant access to thousands of paid and free Mac apps and we know you are excited to visit the App Store. But, before you begin downloading apps, you have to know that Apple has just updated its security settings. So, you need to grant your system access to install certain apps.
If you can’t wait to get started with using your Mac, consider installing these top free Mac apps first:
1. Adium
Do you find it time-consuming to open all your chat accounts every time you open your Mac? Perhaps the developers of Adium felt that, too, which is probably why they created this app.
Adium is a useful communication app that lets you bring together all your chat accounts, including Hangouts, MSN, Messenger, and a lot more, onto a single platform. You can customize it by downloading plug-ins to let you change certain elements such as the interface color and font style.
Once you install Adium, an animated duck icon will live in your Dock. If its color turns to green, it means you have a message. If it holds up an “Away” sign, it’s suggesting that you have set your status to Away.
2. Caffeine
If you have Starbucks, your Mac also has Caffeine. However, unlike Starbucks, it does not cost your Mac a single dollar to stay energized and awake.
When you install this amazing free app, a small coffee cup icon will be created beside your menu bar. If you click on it, your screen will instantly power up, preventing your Mac from entering the sleep mode.
Caffeine is an ideal app for those who enjoy watching movies or love long reads. With this installed on your Mac, you need not keep moving your mouse to keep your computer awake. Simply turn on this app and you are all set.
3. Dropbox
There comes a time when storage becomes an issue on your Mac. Luckily, Dropbox is here to provide our computer with more free storage.
What’s great about this app is that anything saved here can be shared with other individuals. Of course, the owner has to grant permission to them first.
Dropbox is basically a file storage app that you can access locally or through any Wi-Fi enabled device. Although it’s initially free with 2.5 GB of storage space, you have the option to upgrade your account for more storage space.
4. Transmission
If you often download videos and software, then Transmission is for you. This app is a reliable BitTorrent client that comes with a user-friendly interface and a set of customizable options.
Mac App Store Download Free
With Transmission, you can queue your downloads and set timers for when to stop or start them. Although it is open source, its developers claim that it does not show any third-party ads nor track its users. Thus, you are secured as you use it.
Since it does not use up a lot of your memory, rest assured it does not slow down your Mac while it’s running. Then again, just to be sure, you might want to install Tweakbit MacRepair. This amazing tool can help optimize your Mac for top performance.
5. VLC
Now, what will you do with all the videos you downloaded using Transmission? Of course, you’ll watch them. That’s where VLC comes in.
There are a plethora of media players nowadays, but nothing beats the versatility of VLC. Not only can it play almost every media file; it can also be customized to match your needs.
Under its surface, there is a wide assortment of features that you might want to take advantage of. You can convert videos into other formats. You can also use it to subscribe to podcasts.
6. Itsycal
The time and date in the menu bar are already very helpful when it comes to keeping up with your schedules and meetings. However, what if we tell you that there is an app you can use to have total control over your appointments?
Itsycal is an interesting app that can be used in place of your Mac’s existing clock. As the name suggests, this app adds a little but useful calendar to the menu bar with a list of your upcoming appointments.
The next time you want to organize your appointments and meetings, you know what app to use. Don’t worry. It will not cost you anything to get this app!
7. Evernote
Evernote remains unbeatable among all note-taking apps, and there’s a good reason behind it. This app is easy to use. You can also organize your notes quickly and easily. In addition, it syncs with almost any web-based service you can think of.
And because it is one of the widely used apps today, it’s not surprising why its developers created numerous browser add-ons and extensions that support it.
While Evernote is initially free with basic functionalities and about 60MB of uploads allowed per month, you can upgrade your service to a premium version to enjoy more features.
8. Spotify
If Apple Music isn’t for you, you can try Spotify. It’s the best alternative for those who want to try what’s outside the Apple realm.
Spotify grants you access to its whole music catalog, allowing you to search for and listen to artists, albums, and tracks at no cost at all.
If you want, you can also create your own playlists based on your music preferences. Spotify has every song genre you can think of – hip-hop, acoustic, jazz, rock, pop, alternative, and a lot more.
9. SuperPhoto
Do you love taking photos? Is photography your passion? If so, you will need a fun and creative photo app. SuperPhoto is one.
SuperPhoto allows you to experiment with photos and create something very artistic. This app comes with loads of free filters, frames, patterns, brushes, and textures for you to turn ordinary photos into something extraordinary.
Like other apps in this list, SuperPhoto is free to use. But, you can upgrade for a certain fee to access more amazing features.
10. Unarchiver
Have you just made a switch from Windows to macOS? Then you have to ensure all your .zip and .rar files work perfectly on your Mac. Relax. It’s no big deal as long as you have Unarchiver installed on your Mac.
As its name implies, Unarchiver lets you open any .zip or .rar file in less than a minute. Not to mention, this app also supports a wide array of file formats that need extracting. Isn’t that good news?
Unarchiver is totally free to use. All you have to do is download the app from the official website.
Conclusion
Mac has no shortage of interesting, useful, and free Apps. Unfortunately, we can’t include all of them on this list. If your favorite free Mac app is not here, let us know in the comments section. We’d like to know why you love it!
See more information about Outbyte and uninstall instructions. Please review EULA and Privacy Policy.
There is no shortage of free yet useful programs for Windows, but when it comes to macOS, most of the good macOS apps are always paid. So, for the past few months, I’ve been building a list of free productivity apps for macOS. And I finally have a solid list.
So, let’s check it out. Shall we?
Free macOS Apps to Boost Your Productivity
1. Itsycal
Looking for a Calendar in the Menu Bar?
Unlike Windows, macOS doesn’t show you a calendar when you click on the clock icon in the menu bar, Yes, you can bring up the calendar app from the spotlight (press cmd + spacebar, type in ‘calendar’ and hit enter), but that takes too long.
Enter Itsycal, it’s a tiny calendar that sits at your menu bar and displays your monthly calendar. It also If you want, it will display your events as a companion to the Mac Calendar app. And to jump between different months and years, you can use the arrow keys on your keyboard.
2. ExternalDisplayBrightness
ExternalDisplayBrightness is a simple utility that allows you to change the brightness of external displays connected to your Mac using keyboard shortcuts. No need to use the keys on your external monition for controlling brightness and contrast.
3. Pearl
Every once in a while, when you want to check your hair, see if something is stuck in your teeth; you scrounge for a mirror to look into and there’s none around to your embarrassment.
Before discovering Pearl, I often used facetime to see how I look before you get ready for skype call. But the issue with that is, the preview is so big, that even people sitting beside you might spot your narcissism.
And that’s where Pearl comes in, it’s a tiny app that sits in your menu bar. Click it, make sure the lights and angles are good enough for your meeting.
4. Be Focused
No productivity app list can be completed without a Pomodoro timer app.

For those who are unfamiliar, the Pomodoro technique is pretty simple. Set a timer for 25 minutes, work for that duration of time, take a short break, then reset a timer and work again.
In Be focused, you can customize work timers like 25 mins or 45 mins, set different break times, and even change the alarm sounds.
You can add up to ten tasks to your to-do list, however, if you are a beginner, I would suggest taking it slow. The less you do Pomodoro, the effective it gets.
5. Timeout
So, here is a disturbing fact for you – if you sit in an office chair for more than six hours a day, then you just might be a risk of getting heart disease 64 percent more than usual.
Well, what can you do about it? I try to follow two systems.
- Drink a lot of water, which will not only keep you hydrated, but you’ll also have to periodically get up to go and pee.
- Use a 20-20-20 rule. I.e. every 20 minutes, walk 20 feet away for 20 seconds.
And guess what, this is where time out, comes in picture.
By default, it freezes your computer after the 20 minutes by showing an overlay, and won’t let you work for 20 sec, expecting you to walk towards your co-worker and start an awkward conversation for 20 sec.
Although, I’m if, in high productivity mood, I prefer to set up the intervals to about 25 mins so that it syncs well with Pomodoro timer.
6. Usage
One thing that rings true for every work environment is that really It’s easy to get distracted these days. And one way to solve this problem is time tracking.
If you know where you are spending your time, you’ll have a better idea on how to manage it.
Once you install it, the app will run in the background, it requires no input from your side. And after waiting for few days or weeks, the app will give you a bird’s-eye view of your work, about where you are spending most of your time and if you are being productive or not.
7. Quitter
Another way to fight distraction is by hiding or quitting the app, that you no longer use on your mac.
If you waste too much time checking for new messages on skype and slack, then Quitter is what you need. Simply put, if you don’t open an app for a select amount of time, Quitter will hide or quit that app so you don’t think about it. Overall, if you find yourself wasting time with certain apps just because they’re in front of your eyes, this might help you out.
8. Monosnap
macOS already offers a way of capturing screencast with QuickTime. And tbh, it’s decent. However, if you do if you often take screenshots and record your screen, then having a third-party app is a must.
Free Apps For Mac Download
For a long time, I was looking for a good screen recording app for my mac, and then I discovered monospace.
Just like any recorder, you can record a part of the screen or the complete area, and it also has a built-in editor. But the best thing I like about it is, say, I found an image, which I want to quickly edit, you can just simply copy the image to your clipboard, go to Monosnap and open it from the clipboard, and you can edit it right then and there.
In a nutshell, Monosnap is the best screen recording and screenshot app you can find for free.
9. Space launch
To open an app on macOS, what we usually do is, bring up the spotlight with cmd + space and type in the first few letters of the app, like ch for google chrome. But what If I told you, there is an easier way to launch an app on macOS with a simple keyboard shortcut. For instance, to open chrome you can press spacebar + c. Or press space + s to launch the slack app.
You can also set child keys, like Space + F then D (while you are holding the space button) to open the Downloads folder and Space + F then c to open iCloud directory.
New Free Apps For Kindle Fire
10. Cleaner for Memory
Newer Macs come with plenty of RAM, so you won’t see your macOS slowing down or app crashes. but older Macs can get really slow, especially while running apps like FCP or photoshop.
And this the problem Cleaner for Memory tries to solve. It’s a small app that lives in your menu bar, and show you memory statistics when you click on it.
Free Apps For Mac Photo Editing
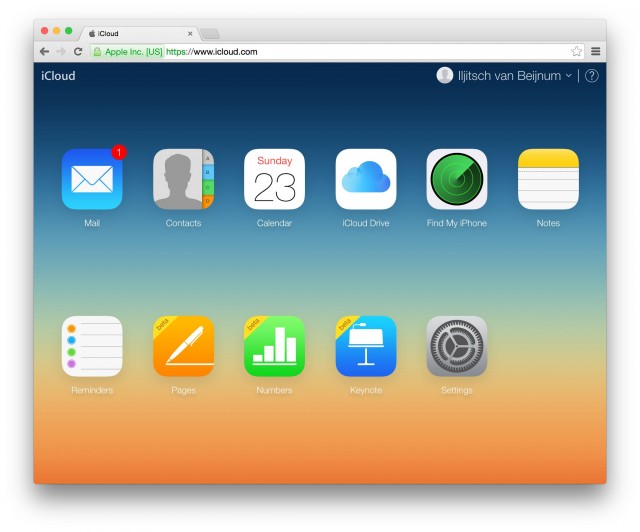
Drawing Apps For Mac Free
But the cool thing here is, — if your system is a bit sluggish, you can click on optimize button, and it’ll free up some of your RAM.
But how does that work? Where does it get extra ram from?
Well, your Mac likes to cache things in your “free” RAM so that it can load apps quickly. This might be nice sometimes, but if you need to free up a lot of memory for a particular app, let’s say running FCP on old MacBook, then you’d delete your cache files. And get some extra ram from there.
