Whether you want to make your desktop look more colorful or you just want to play around, the macOS has certain features that will allow you to change the color of the folders on your Mac.

Assign a color category to an email message. To assign a color category to a message from the message list, right-click the message. Select Categorize, then select a category from the list. Tip: If you right-click the message and you only see options to flag the message, try right-clicking in the blank space to the right of the sender's name. Colored Folder Creator 1.5 for Mac can be downloaded from our website for free. The program relates to Theming Tools. This application's bundle is identified as net.samuco.Colored-Folder-Creator. The following versions: 1.5, 1.2 and 1.0 are the most frequently downloaded ones by the program users.
- On your Mac, click the Finder icon in the Dock to open a Finder window. Do any of the following: Search for a tag: Enter the tag color or name in the search field, then select the tag from the suggestions. Select a tag in the sidebar: To see everything with a certain tag, click the tag in the Finder sidebar. To change the items you see in the sidebar, choose Finder Preferences, click Tags.
- Launch Folderol, and its window offers a row of default folder colors; click one to chose that color, or click the swatch to the right to choose any custom color using the OS X color picker.
Adding some cool colors to the folders can be useful for you to identify certain types of folders. Maybe you want to keep some folders in different colors to give your desktop a cool look or at least want a change in your desktop for some days, you can do it easily with this quick tutorial.
How To Change Folder Colors On Your Mac
To change the folder color, follow these steps below.
- Create a Folder in any location you want in the Finder.
Ico Folder Icons
You can also use an existing folder, I’m using a new folder just to show you this tutorial.
- Right-click on the folder that you choose and click on Get Info.
A window with Folder info will be displayed.
- Click on the folder icon next to the folder name on the top.
- Click Edit -> Copy from the menu bar or use the keyboard shortcut Command + C.
- Now open Spotlight search using Command + Space and type Preview to open the Previewapp on your Mac.
- With the Preview app open, click File -> New from Clipboard from the menubar.
The folder icon you just copied will be pasted in the preview for editing. We will just edit the color of the folder and paste it back into the Get Info to get the new icon in color.
- Click the Show Markup Toolbar button as shown to reveal the editing options in the Preview.
- Choose the Adjust Color tool as shown below, it looks like a prism with light shining through.
- Use the sliders to tweak the colors of the folder icon as per your liking.
I used the Sepia slider all to the right to add the Sepia effect to the folder. Change the colors using the Tint, Temperature, Saturation sliders as well as make use of the other sliders.
- Once you are done with the coloring, choose Edit -> Select All from the menu bar after clicking on the image. You can also use the keyboard shortcut Command + A to select.
- Press Command + C to Copy the new folder icon.
Head back to the Get Info tab you have opened earlier.
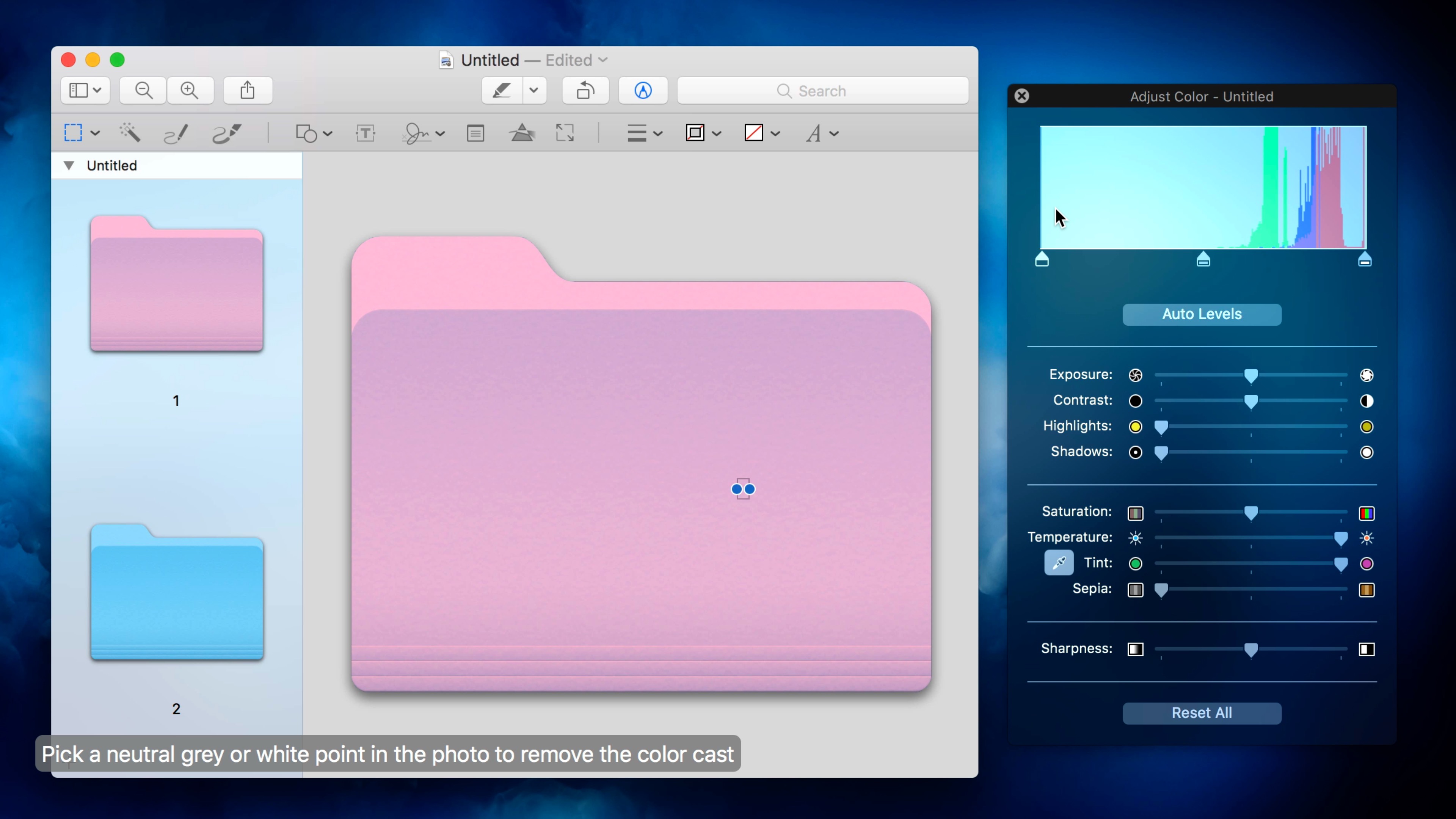
- Once again click on the folder icon next to the folder name and hit Command + V to Paste the new colored folder icon over the old one.
You have successfully changed the color of the folder. You can do this coloring to more folders as per your wish. You may also use other image editing tools such as Photoshop if you don’t want to use the built-in Preview app or you want more editing options.
Change Folder Colors On Desktop
Preview app gives you basic options for changing the color of the folder which is enough for this tutorial to explain. Since the Preview app is the default app to view the photos and videos on the Mac, you have the option to change the default apps to your liking.
If you are being comfortable using the Mac keyboard shortcuts, you should also want to check out these 11 hidden keyboard shortcuts that will make you a power user.
Coloured Folders For Mac Osx
You can find more tips and tricks, guides, and tutorials on Mac and Windows in our Guides section. For more updates on the latest smartphones and tech, follow us on our social media profiles.
Mac Folder Icons
- Instagram | Facebook | TikTok
