The Custom Lists feature is about making lists that Excel for Mac 2011 can refer to when filling in a series by dragging a selected cell’s fill handle (the solid crosshair cursor), which results in an automatic series fill.
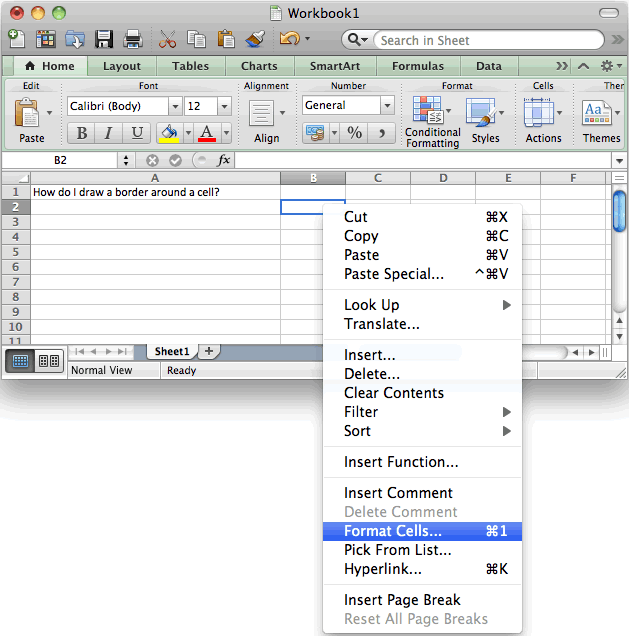
Not only can Excel 2011 for Mac figure out number and date series on its own, but you also can teach Excel to figure out just about any series.
To uninstall Office for Mac 2011 move the applications to the Trash.Once you've removed everything, empty the Trash and restart your Mac to complete the process. Before you remove Office for Mac 2011, quit all Office applications and make sure there's nothing in Trash that you want to keep. Leave Office applications closed while you go through this process.

- Start quickly with the most recent versions of Word, Excel, PowerPoint, Outlook, OneNote and OneDrive —combining the familiarity of Office and the unique Mac features you love. Work online or offline, on your own or with others in real time—whatever works for what you’re doing.
- Customer support and troubleshooting for Office for Mac 2011 ended October, 2017. To get all the latest features, upgrade to Office 2016 for Mac. Make a one-time purchase, or buy a Microsoft 365 subscription and stay up to date. Work with sheets and data.
- Microsoft 365 includes premium Word, Excel, and PowerPoint apps, 1 TB cloud storage in OneDrive, advanced security, and more, all in one convenient subscription. With Microsoft 365, you get features as soon as they are released ensuring you’re always working with the latest. Create, view, edit, and share your spreadsheets using Excel for Mac.
- Microsoft Excel 2011 for Mac is the latest version of the most popular spreadsheet application in the world, now with the added bonus of much better OS X integration. Microsoft Excel 2011 is part of Microsoft Office 2011 and has been given a through revamp since Office 2008 including a slicker OS X style interface, lots of new templates and new.
Excel 2011 Windows
You have two easy ways to make a new series with Custom Lists:
Download Excel For Mac
Type a custom list from scratch, making entries in Excel Preferences.
Start with an existing series of cells in a workbook.
For example, say you frequently make reports that have a series of reoccurring days. The following sections provide examples of how to create a custom list in Excel Preferences and from a series of cells.
Making a custom list in Excel for Mac 2011 Preferences
To make a custom list to use in fills, follow these steps:
Microsoft Excel For Mac 2011 Help

Download Microsoft Excel For Mac 2011
Choose Excel→Preferences from the menu bar.
In the Formulas and Lists section, click Custom Lists.
The Custom Lists preferences pane displays. You see a handful of built-in series. You can’t change these.
Select New List in the Custom Lists list.
In the List Entries list, type the series entries in order.
If you have both Return and Enter keys, press Return (not Enter) after each entry. If you have just one Return key that says Enter as well, press this key.
Click the Add button when the list is complete.
Your series is added to the Custom Lists list.
When you’re done adding lists, click OK.
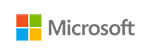
Making a custom list from a series of cells in Excel for Mac 2011
If you have a worksheet with a series in a range of cells that you want to add, follow these steps to add the series to Custom Lists:
Download Excel 2011 Windows
In the Custom Lists window, click the small grid button next to the Import List from Cells pop-up menu.
The small grid button is to the immediate left of the big Import button.
Custom Lists preferences pane shrinks so you can see your worksheet. The cursor changes to a plus (+) sign.
Select the cell range that contains the list.
To do so, drag over the cells that contain the series you want to add to the Custom Lists preferences. A dotted line indicates the selected cell range, and Excel automatically types the selected range into Custom Lists preferences pane. Each cell’s contents becomes a list entry.
Press Escape or Return when you’re done selecting.
Preferences displays. The Import List from Cells pop-up menu displays the range you selected.
Click the Import button.
The selected series appears under List Entries.
Click the Add button.
The selected series is added to Custom Lists list.

