You can put a sticky note using a widget. There are different ways to add widgets to the home screen depending on the device/android version. The following are examples of instructions for adding widgets.
Mar 02, 2020 Notes app will immediately launch into a new note, use Notes app as usual to jot down notes or draw with Apple Pencil That’s all that is needed; simply tapping on the locked iPad screen with an Apple Pencil will immediately launch into the Notes app to create a new note. Windows Sticky Notes is a handy app for making virtual sticky notes on your desktop. The app provides simple design that makes capturing notes easy and quick. If you right-click on a sticky note, you can change its color. For example, you may use yellow notes for business, blue notes for quick reminders and green ones for personal stuff.
Example 1
- Go to the home screen.
- Long-press empty space.
- Choose the “Widget” option.
- Select the ColorNote widget in the list of widgets.
- Choose the note you want to make into a sticky note.
[Widget options] [ColorNote widget]

Example 2
- Tap the All Apps icon on your home screen.
- Select the Widget tab at the top of the screen.
- Swipe the screen from left to right to see the list of widgets.
- Once you find the ColorNote widget, long-press and drag it to the home screen.
- Choose the note you want to make into a sticky note.
If you cannot find ColorNote widget in the list of widgets, please check if ColorNote is on SD card. As the app doesn’t work properly from SD card, move the app to the device and reboot the device. The app automatically moves to SD card due to insufficient memory.

*You can resize the widget if your Android OS is 4.0 or higher version.
Screen Notes For Macbook Pro
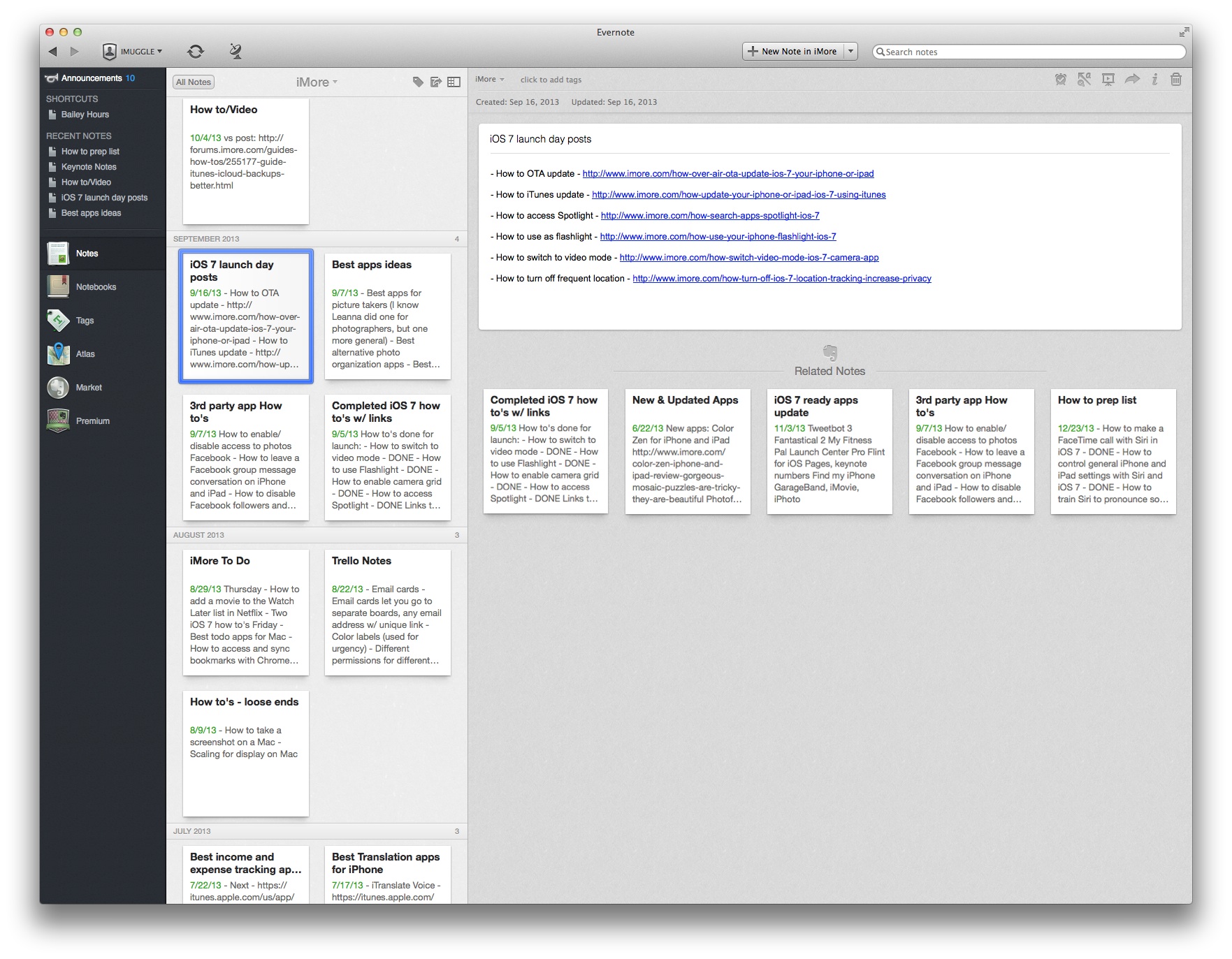
Keep notes, lists, and even pictures in sticky notes on your desktop. You see the notes whenever the Stickies app on your Mac is open.
Important: When you first open the Stickies app after upgrading to macOS Catalina or later, follow the onscreen instructions to import any notes you may have had in the Stickies widget in Dashboard.
Create a note
In the Stickies app on your Mac, choose File > New Note.
Enter text. To add a picture or PDF, drag a file to your note.
Your content is saved automatically. The first line of the note is shown in the title bar when you collapse the note.
To customize your note, do any of the following:
Change the note color: Choose a color from the Color menu.
Change text formatting: Choose Font > Show Fonts. Select text, then use the Fonts window to format it.
Make the note semi-transparent: Choose Window > Translucent.
Keep the note in front of other windows: Choose Window > Float on Top.
Tip: If you like how you formatted and customized a note, you can use it as a default template. Select the note, then choose Window > Use as Default.
Add a list to a note

In the Stickies app on your Mac, do any of the following:
Add a list: Press Option-Tab, enter your first item, then press Return.
End a list (and add a regular paragraph): Click at the end of the last list item, then press Return twice.
Increase list level: Click a line in the list, then press Tab.
Decrease list level: Click a line in the list, then press Shift-Tab.
Format a list: Control-click in the list, then choose List. You can change the bullet type.
Find text in notes
In the Stickies app on your Mac, choose Edit > Find > Find, then type text in the Find field.
You can also select text, then choose Edit > Find > Use Selection for Find.
To refine your search, you can:
Select the current note or all notes.
Deselect Ignore Case to find text that exactly matches the capitalization of your search term.
Press Return to start the search.
Click Previous or Next to move to another match.
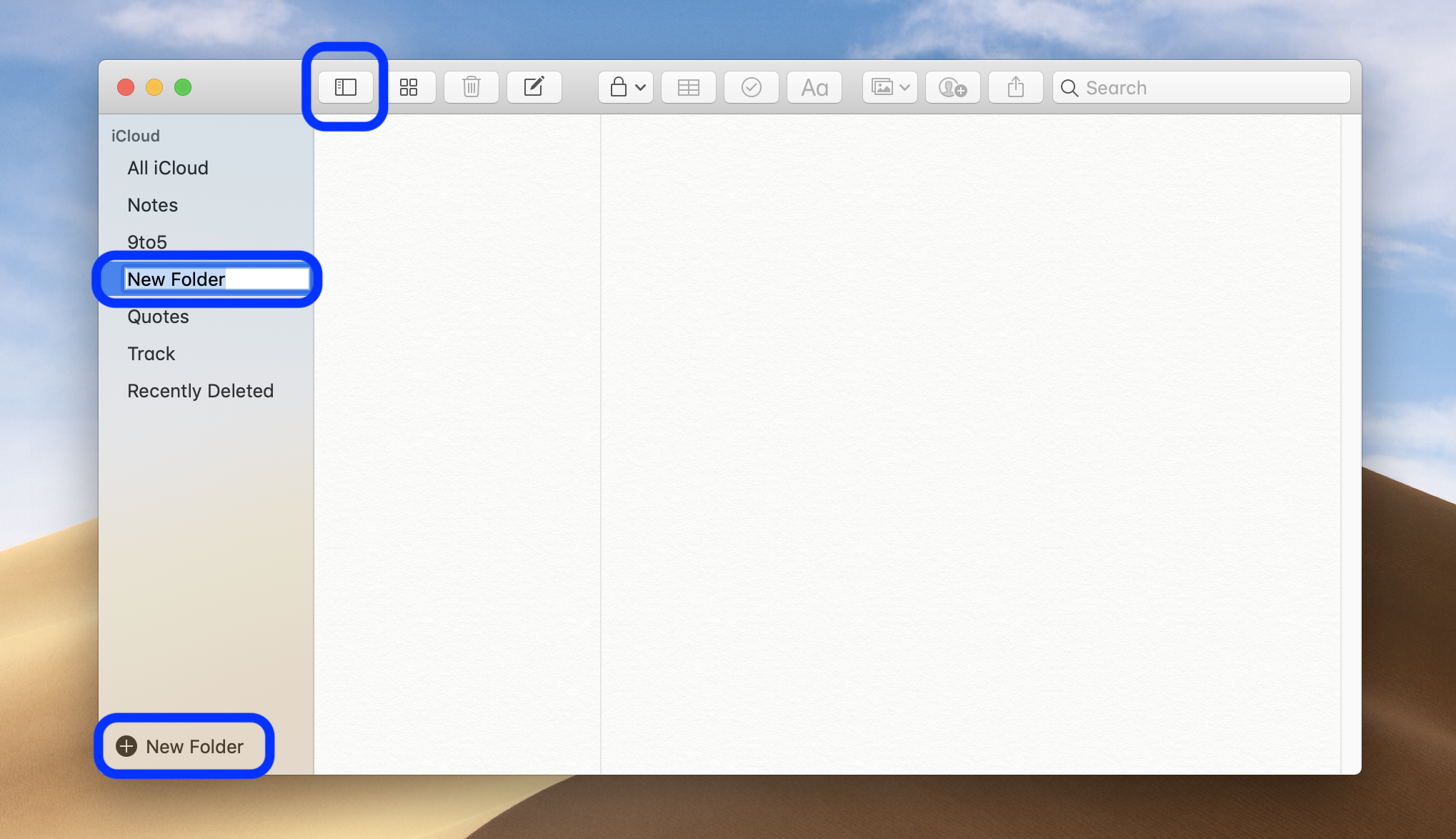
Note: You can also find and replace text. Enter the text in the Replace With field, then choose one of the Replace options.
View notes
Screen Notes For Mac 10.10
In the Stickies app on your Mac, do any of the following:
Arrange a note manually: Click the top of a note and drag the note where you want it.
Group multiple notes: Choose Window > Arrange By, then choose an option.
Keep a note in front of other windows: Choose Window > Float on Top.
Make a note semi-transparent: Choose Window > Translucent.
Collapse or expand a note: Double-click the title bar.
Change the size of a note: Drag the note’s edge (top, bottom, or sides). To maximize the note, click the triangle in the top-right corner. Click it again to reduce the note to its original size.
See note information: Hold the pointer over a collapsed note—you see when the note was created and last edited.
If you don’t see your note, verify that the Stickies app is still open. When Stickies is closed, notes don’t appear on your desktop.
Import or export notes
You can import a text file as a single note into Stickies or export a note from Stickies as a text file. You can also export all your notes from the Stickies app and import them into the Notes app, where you can write and organize notes in a single window and see your notes on all your devices.
In the Stickies app on your Mac, do any of the following:
Import or export a single note: Choose File > Import Text or File > Export Text.
You can import and export notes in common formats such as plain text, RTF, and RTFD (includes graphics). When you export text, you can choose where to save the file.
Export all notes from Stickies to Notes: Choose File > Export All to Notes, then click Export All.
All your notes are imported to Notes into the Imported Notes folder, which contains subfolders for each color of note. (Your notes also remain in Stickies.)
Delete a note
Click the box in the top-left corner, then click Delete Note.
